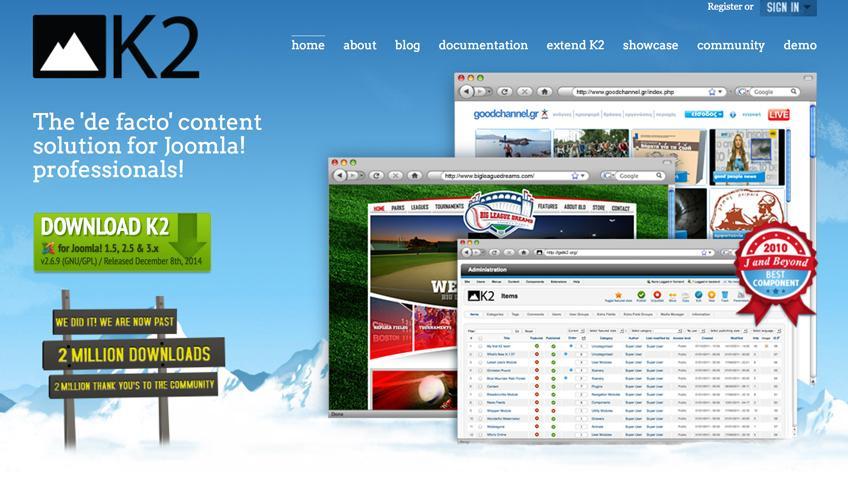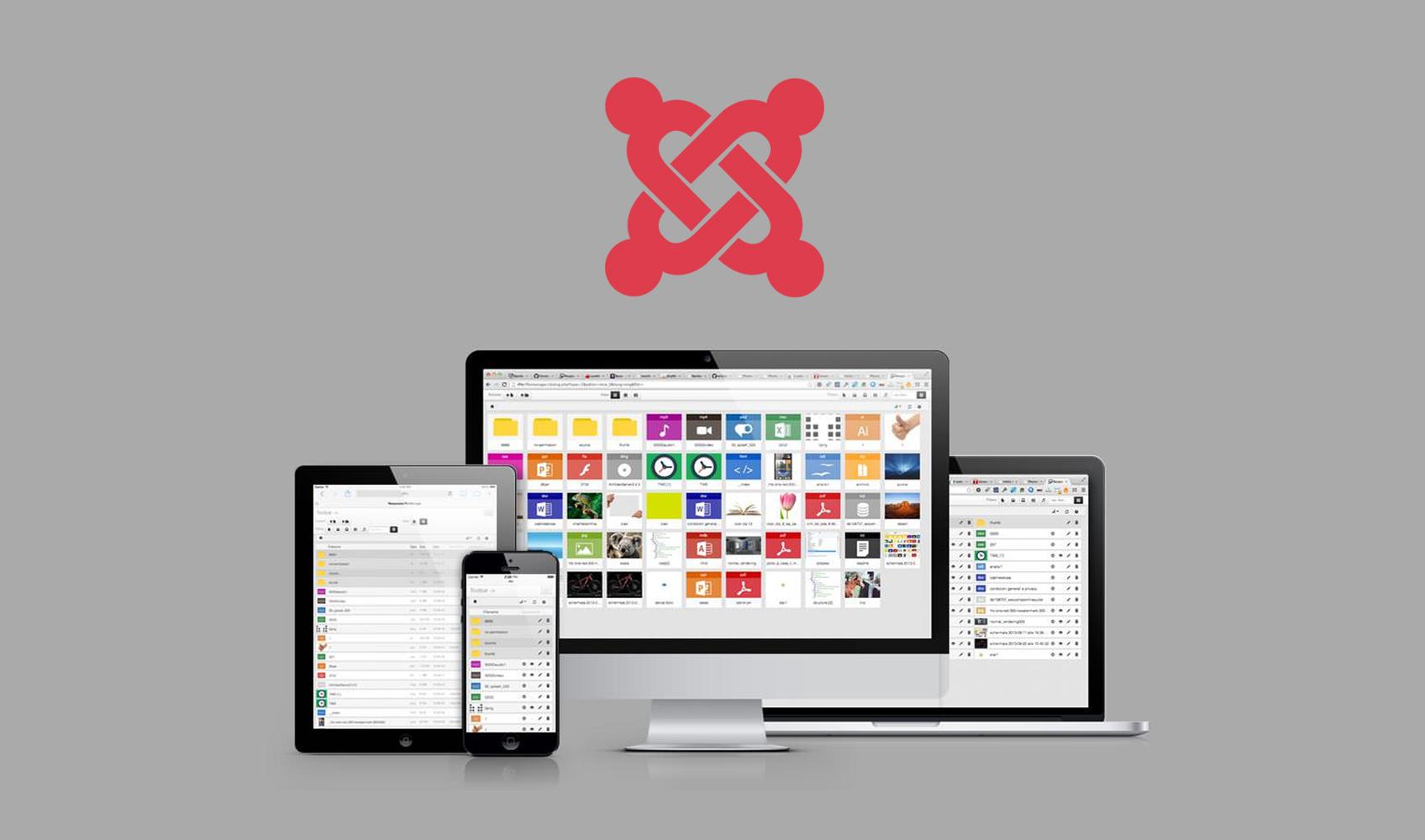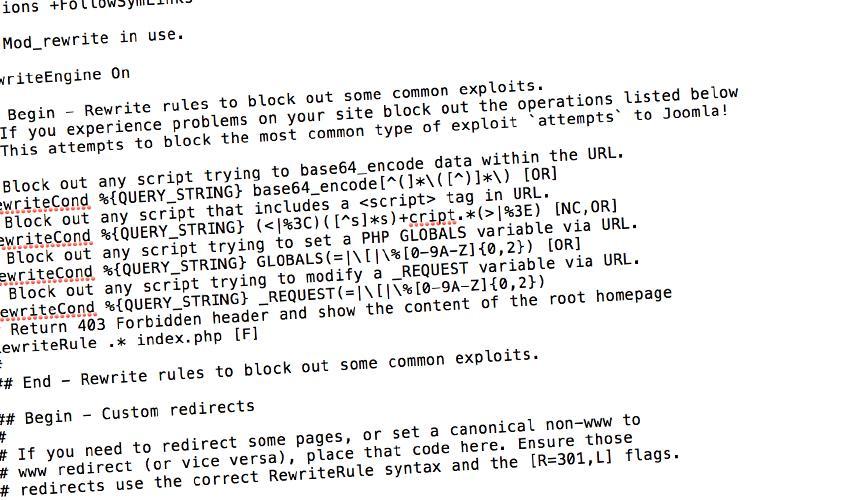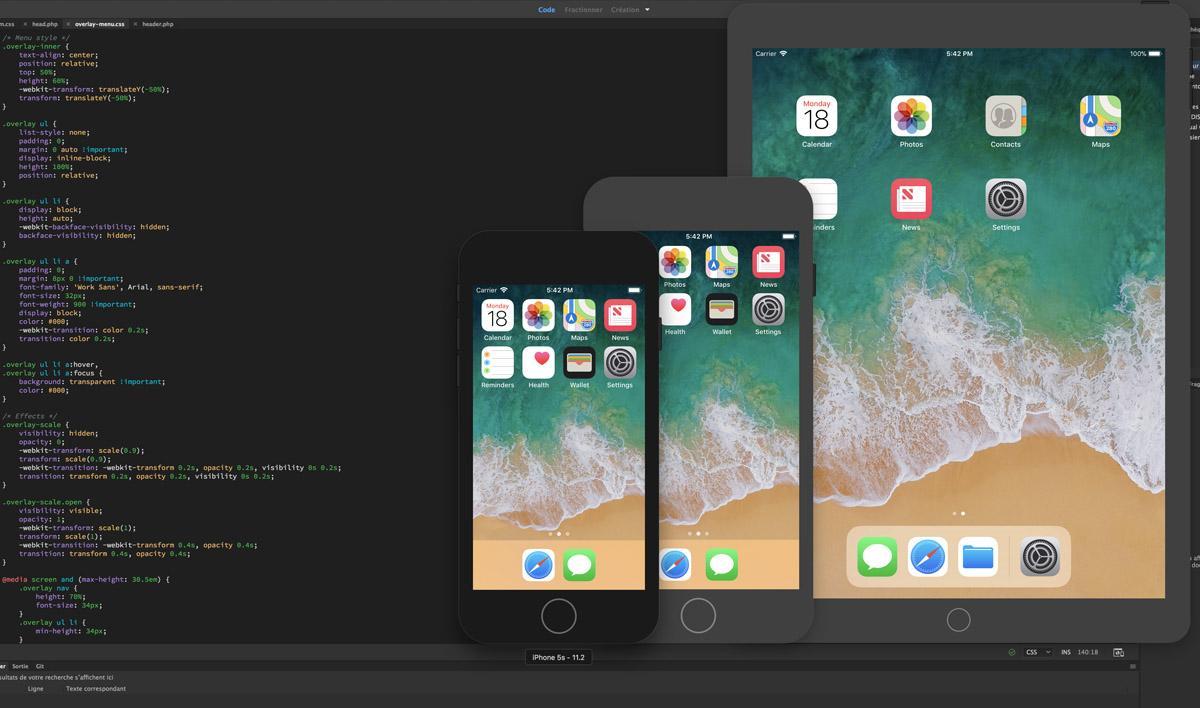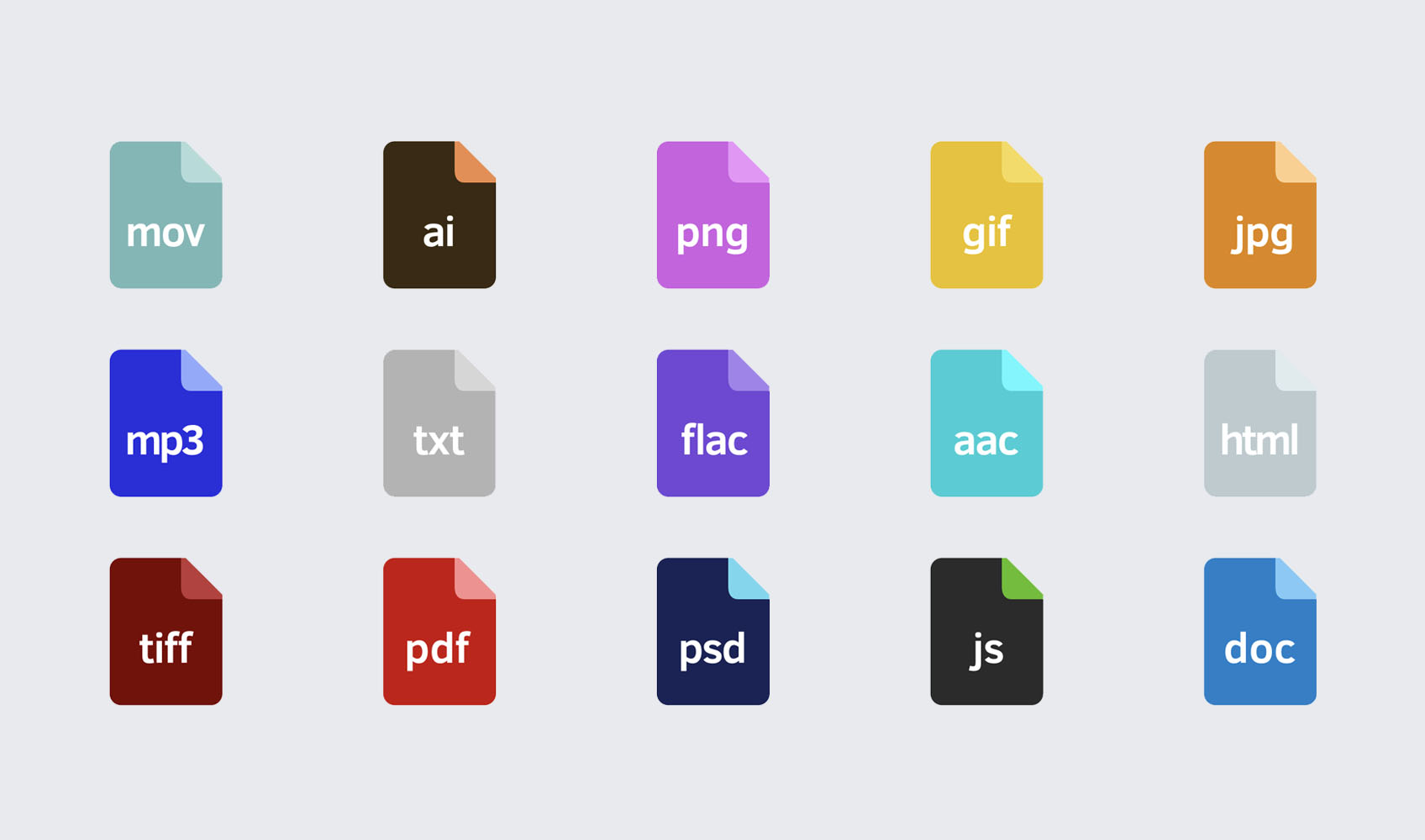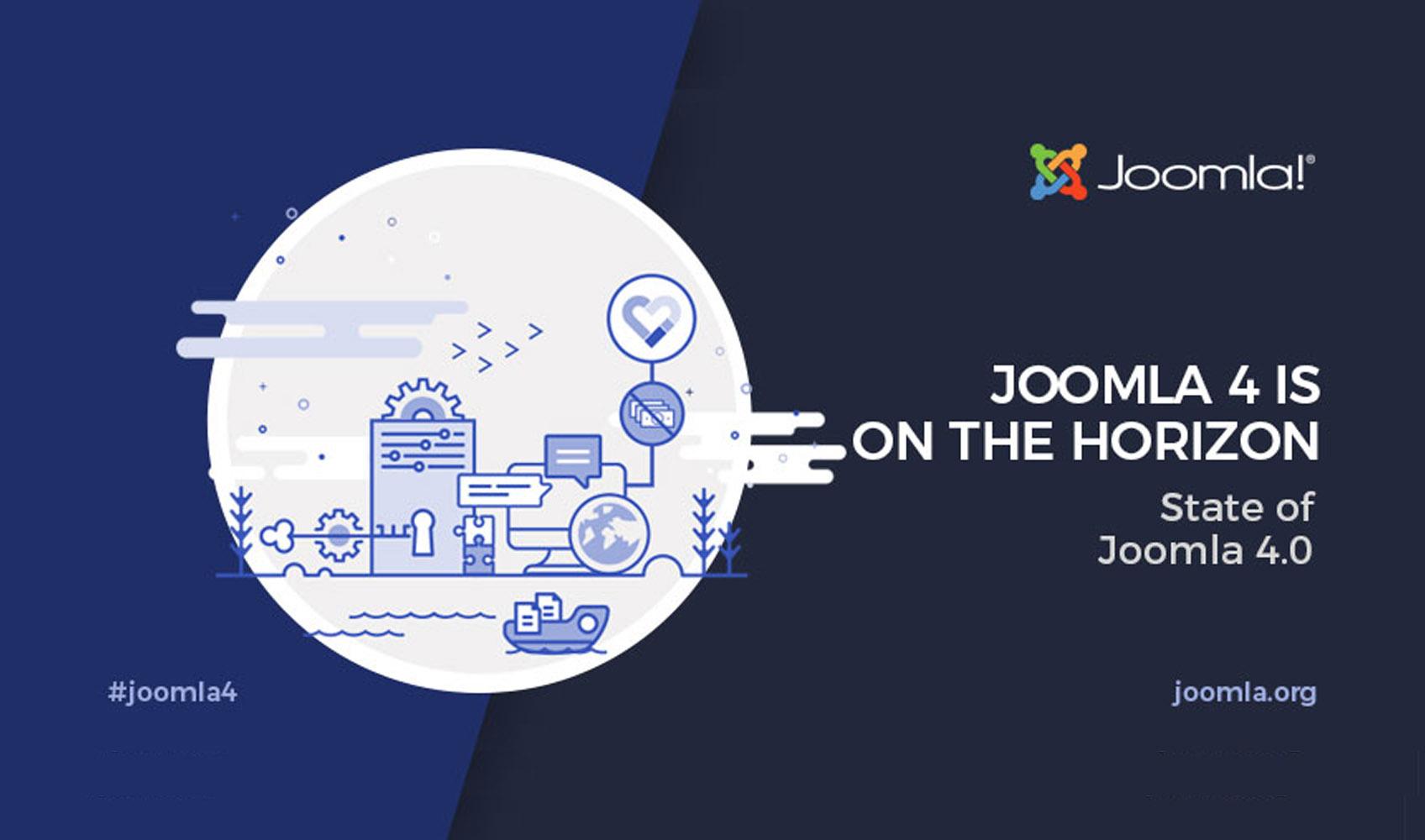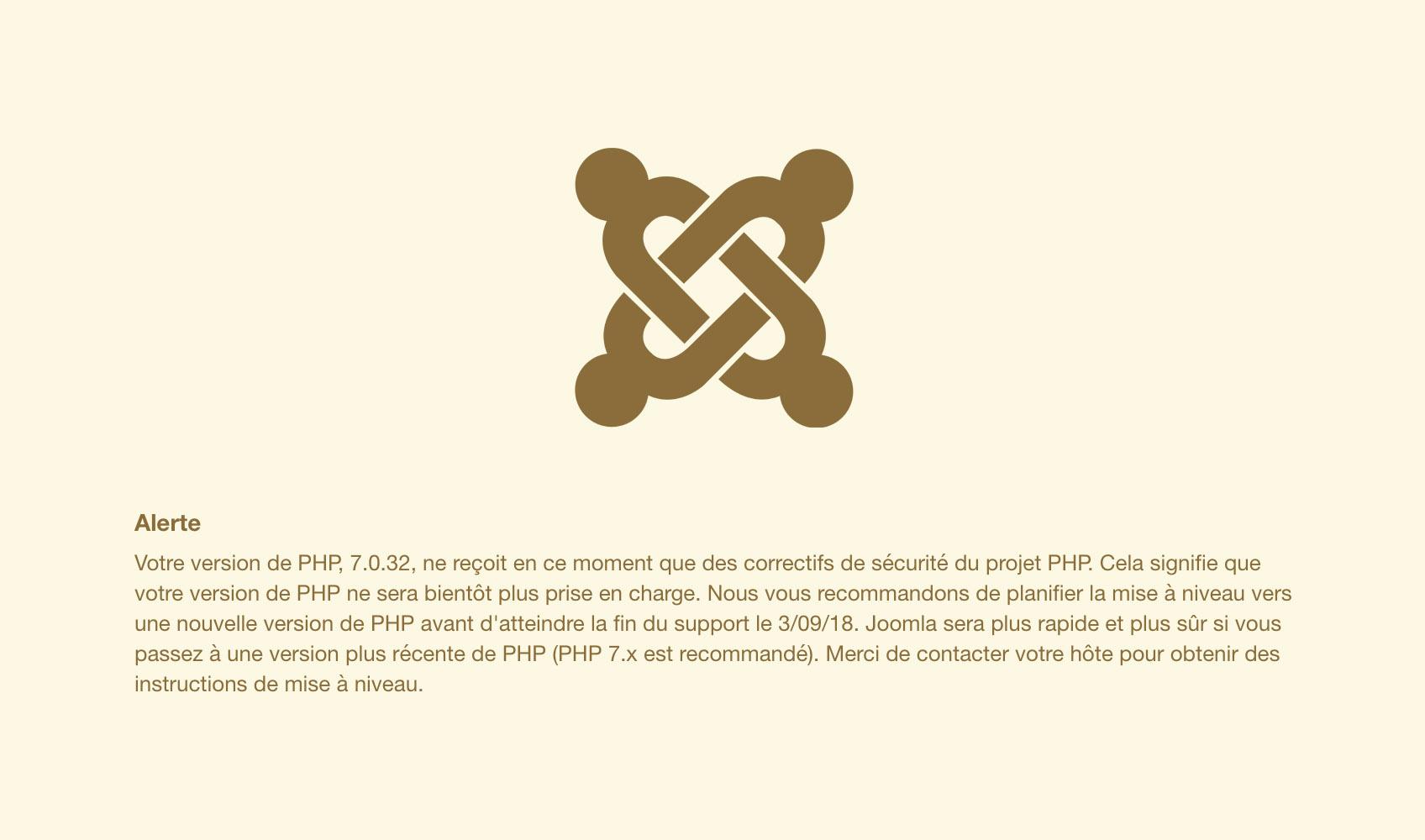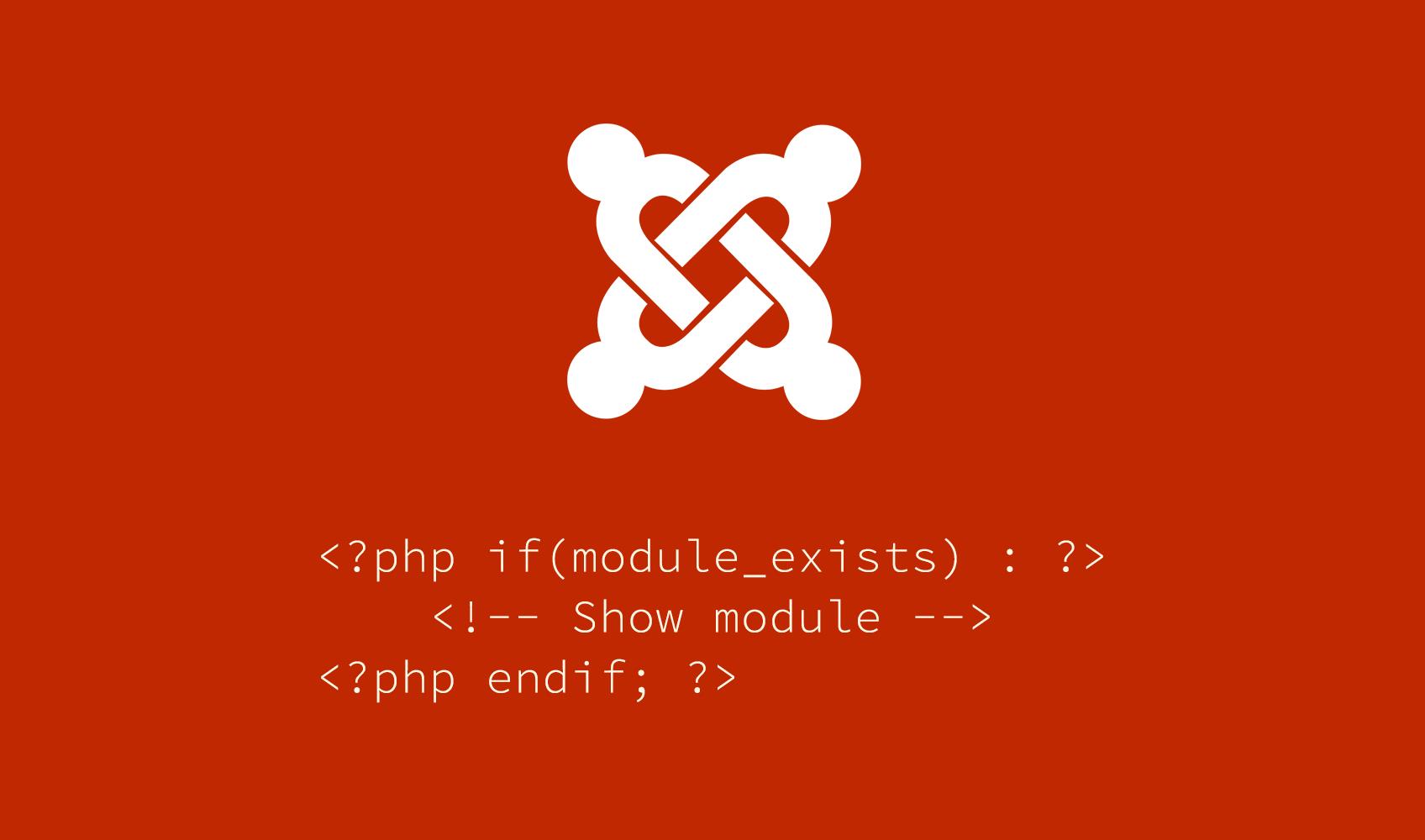Pour gérer le contenu, une fois connecté à l'interface d'administration de Joomla!, cliquez sur Composants --> K2.
Le contenu
_ Titre : inscrivez le titre de l’article.
_ Alias : inscrivez le titre de l’article (vous pouvez copier/coller le titre précédemment inscrit,
ou ajouter des mots clé, l’alias va créer l’url de l’article).
_ Tags (mots clé) : vous pouvez ici inscrire des tags pour vos articles, en vue d’un meilleur référencement.
Appuyez sur “entrée” entre chaque mot clé.
_ Publié : Non/Oui, vous pouvez créer des articles et les publier plus tard.
_ Catégorie : sélectionnez la catégorie dans laquelle l’article doit se placer.
_ Date de publication : vous pouvez créer un article et décider de sa date de diffusion,
il sera diffusé automatiquement (il vous faut alors sélectionner “Oui” dans “Publié”,
il n’apparaitra qu’à la date mentionnée).
_ Contenu : Inscrivez le contenu de votre article.
Options des Métadonnées
_ Description : un paragraphe de description de l’article. Si le champ n’est pa renseigné,
la page affichera le début du texte de l’article en méta description.
_ Mots clé : une liste de mots clé séparés d’une virgule.
L'image principale de l'article
_ Image : Cliquez sur le bouton “Parcourir” pour sélectionner l’image sur votre ordinateur.
Note : Pour que l’affichage des images soit homogène dans le site, il faut intégrer des images de même format.
Le système crée les miniatures, l’image de base conseillée est de 600 pixels de large par 747 pixels de haut.
Le nom fichier image doit se finir par .jpg, le système n’accèpte pas .JPG, .JPEG, et .jpeg. Quel que soit le nom
de fichier de votre image, il vous suffit de le modifier directement (Photoshop enregistre sous .jpg
automatiquement normalement).
La galerie d'images
_ Galerie d’images : Cliquez sur le bouton “Créer une galerie d’images”.
Note :
Les images de la galerie d’images sous forme de bandeau “slideshow” doivent également mesurer la même taille,
soit 1000 pixels de large par 282 pixels de haut.
Le format des images de la galerie d’images sous forme de mosaïque cliquable est plus libre, il suffit de respecter
un maxima de 1000 pixels de large ou de 600 pixels de haut en fonction des proportions de l’image.
Le nom fichier image doit se finir par .jpg, le système n’accèpte pas .JPG, .JPEG, et .jpeg. Quel que soit le nom
de fichier de votre image, il vous suffit de le modifier directement (Photoshop enregistre sous .jpg
automatiquement normalement).
Intégration d'une vidéo
_ Vidéo : Cliquez sur l’onglet “Utiliser un service de vidéo en ligne”, puis sélectionnez le fournisseur vidéo
dans le menu déroulant. Indiquez dans le champ dédié l’identifiant de la vidéo à intégrer.
Le système se charge de la taille de la vidéo pour l’optimiser en fonction de la page où elle est intégrée,
et de l’appareil utilisé par le visiteur avec le responsive layout.
Pour définir l’identifiant de la vidéo, il suffit de regarder l’url de celle-cie, par exemple :
Vimeo : http://vimeo.com/3965061
Youtube : https://www.youtube.com/watch?v=xusA6gghmAM
Dailymotion : http://www.dailymotion.com/video/x2e8oxi_surfing-is-everything-taylor-knox_sport
Enfin, cliquez sur “Appliquer” ou “Sauver” pour terminer l’édition de l’article.
“Appliquer” sauvegarde l’article, mais vous restez sur le formulaire pour pouvoir le modifier.
“Sauver” sauvegarde l’article et ferme le formulaire d’édition.
“Sauver & Nouveau” sauvegarde l’article, ferme le formulaire d’édition et ouvre un nouveau formulaire
pour la création d’un nouvel article.